さて、今回は「Final Cut Pro」のプラグインサイト「FINAL CUT PLUGS」を利用した際のプラグイン導入方法をお伝えいたします! 「FINAL CUT PLUGS」のサイト内でも動画で導入方法はアップされていますが、全編英語ということもあり、日本人には少々分かりにくい可能性があるので、本ブログでご紹介したいと思います! 作業自体は、難しいものではなく、手順通りやれば比較的簡単なので、ぜひチャレンジしてみてください!
というわけで、今回の記事で分かる内容はコチラ!
読んで分かる!
- 「FINAL CUT PLUGS」からのプラグインダウンロード方法
- ダウンロードしたプラグインを「Final Cut Pro X」へ導入する方法
- 導入されたかどうかの確認方法
まずは「FINAL CUT PLUGS」から欲しいプラグインをダウンロード!
まずは、有料、無料どちらのプラグインも豊富に取り揃える「FINAL CUT PLUGS」からプラグインをダウンロードしましょう。
 シシマル
シシマル【プラグインって何?「FINAL CUT PLUGS」について知りたい!という方はこちらから!】
→「Final Cut Pro X」の編集をもっと便利でオシャレにする無料プラグインを手に入れよう!

ダウンロードの手順は次の通り!
手順
- 「FREE」と記載のあるプラグインで欲しいモノを探そう!
- メールアドレスを入力して返信メールを確認しよう!
- 返信メール内のリンクからダウンロードしよう!
それでは、一つずつ解説していきますね!
①「FREE」と記載のあるプラグインで欲しいモノを探そう!
「FINAL CUT PLUGS」のリンクを開くと下のようなページが表示されます。プラグインが一覧で表示されている形ですので、この中から「FREE」と記載されたプラグインを探していきます。
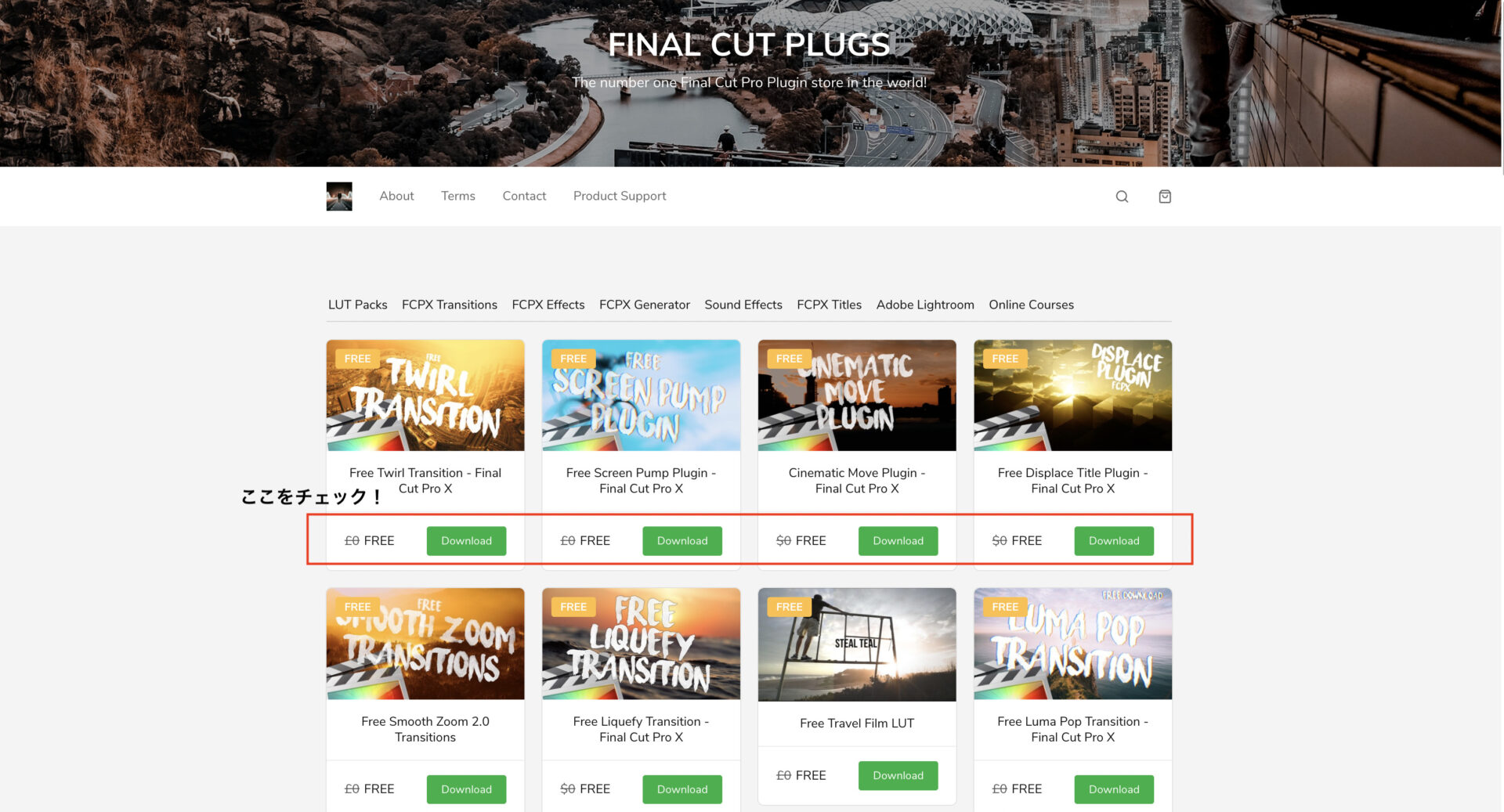

②メールアドレスを入力して返信メールを確認しよう!
欲しいプラグインを見つけたら、金額が「$0」なのを確認して「Download for FREE」をクリックします。
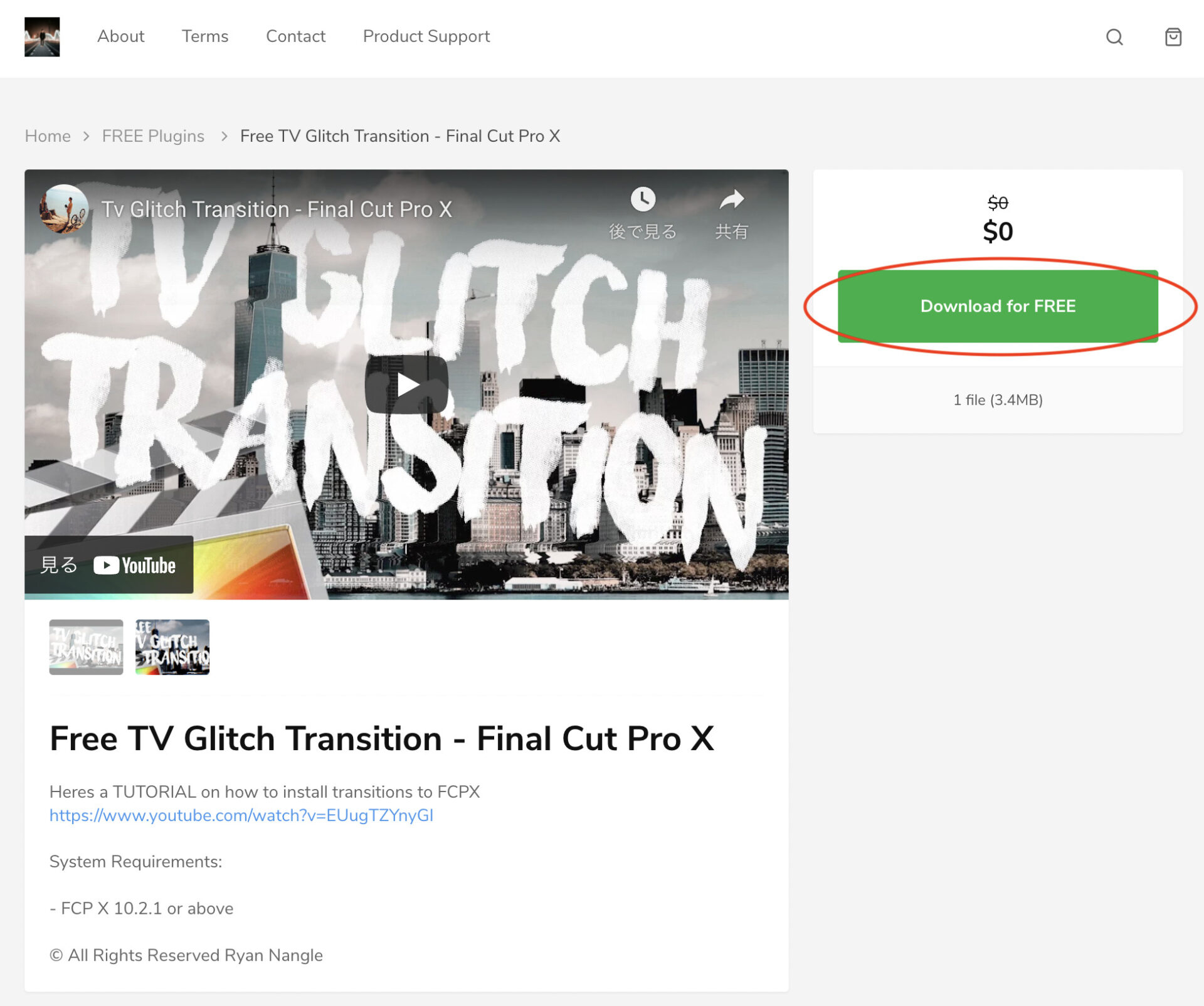

クリックすると、以下のような画面が表示されるので、右側の枠を順番に埋め、入力が完了したら「Continue」を押します。
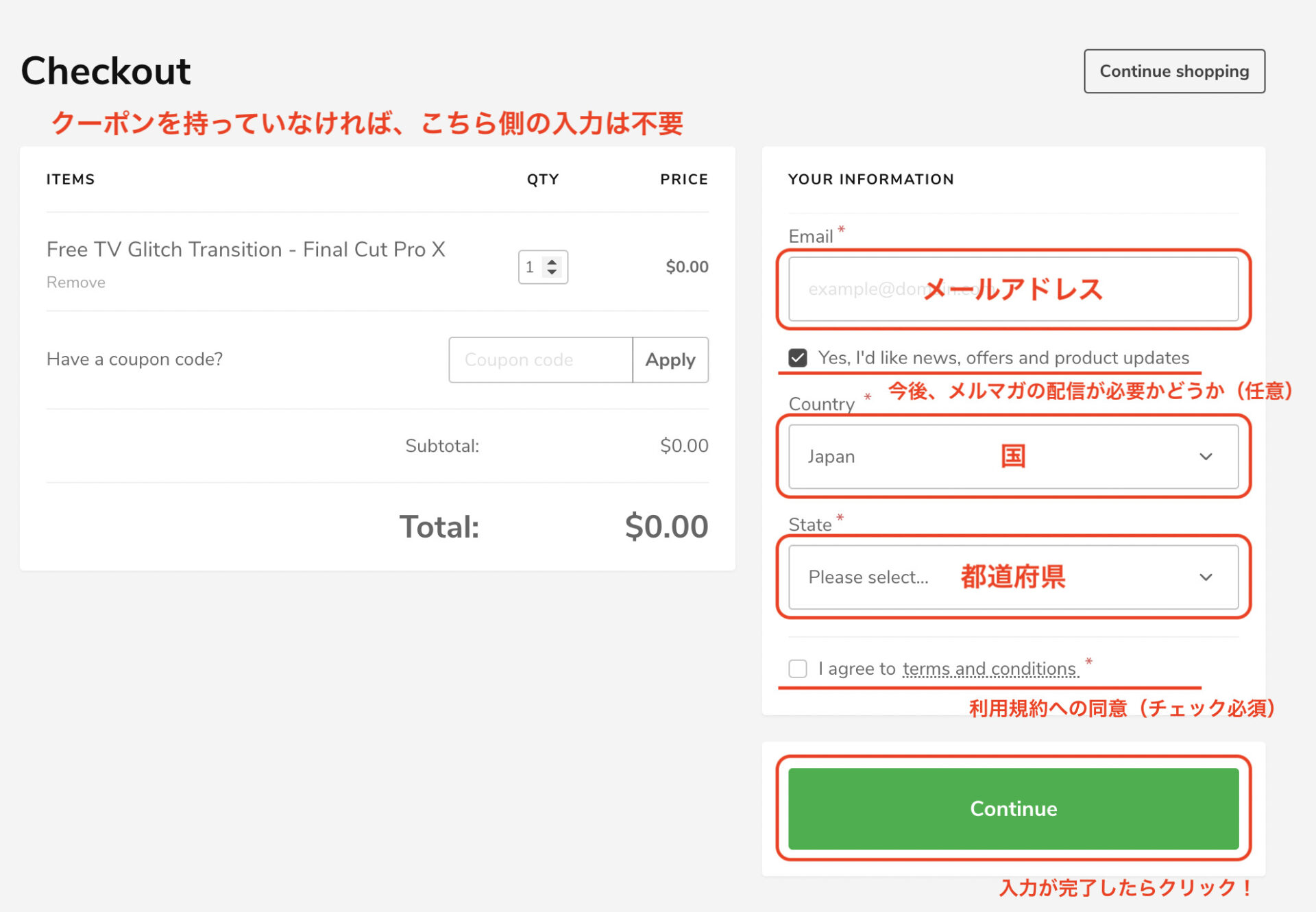

③返信メール内のリンクからダウンロードしよう!
「Continue」を押した後、以下の用に表示されればOKです。


メールボックスを確認すると「Ryan Nangle order confirmation」という件名でメールが届いていますので、開封し一番下にある「View your order」をクリックします。
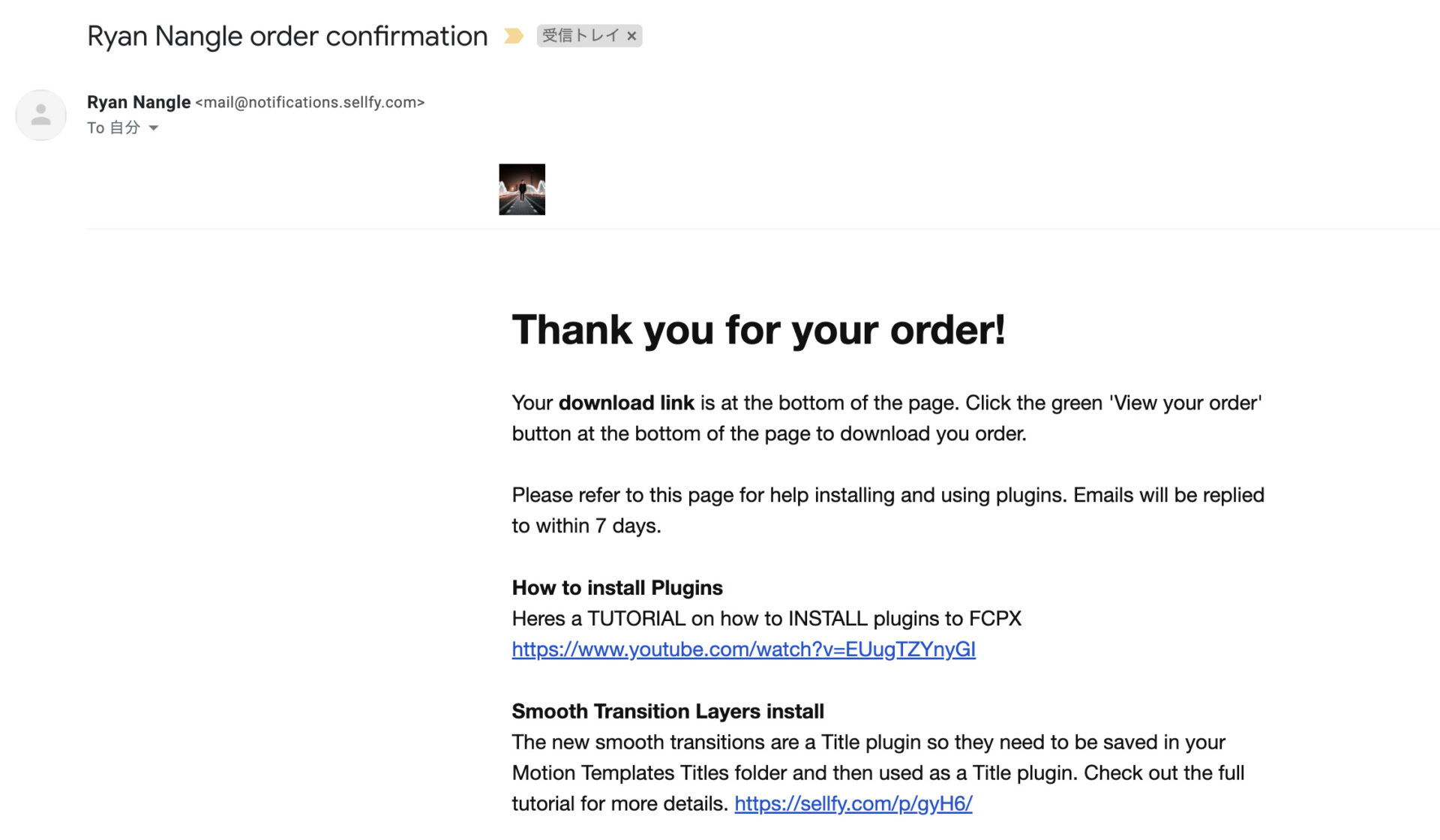

中略
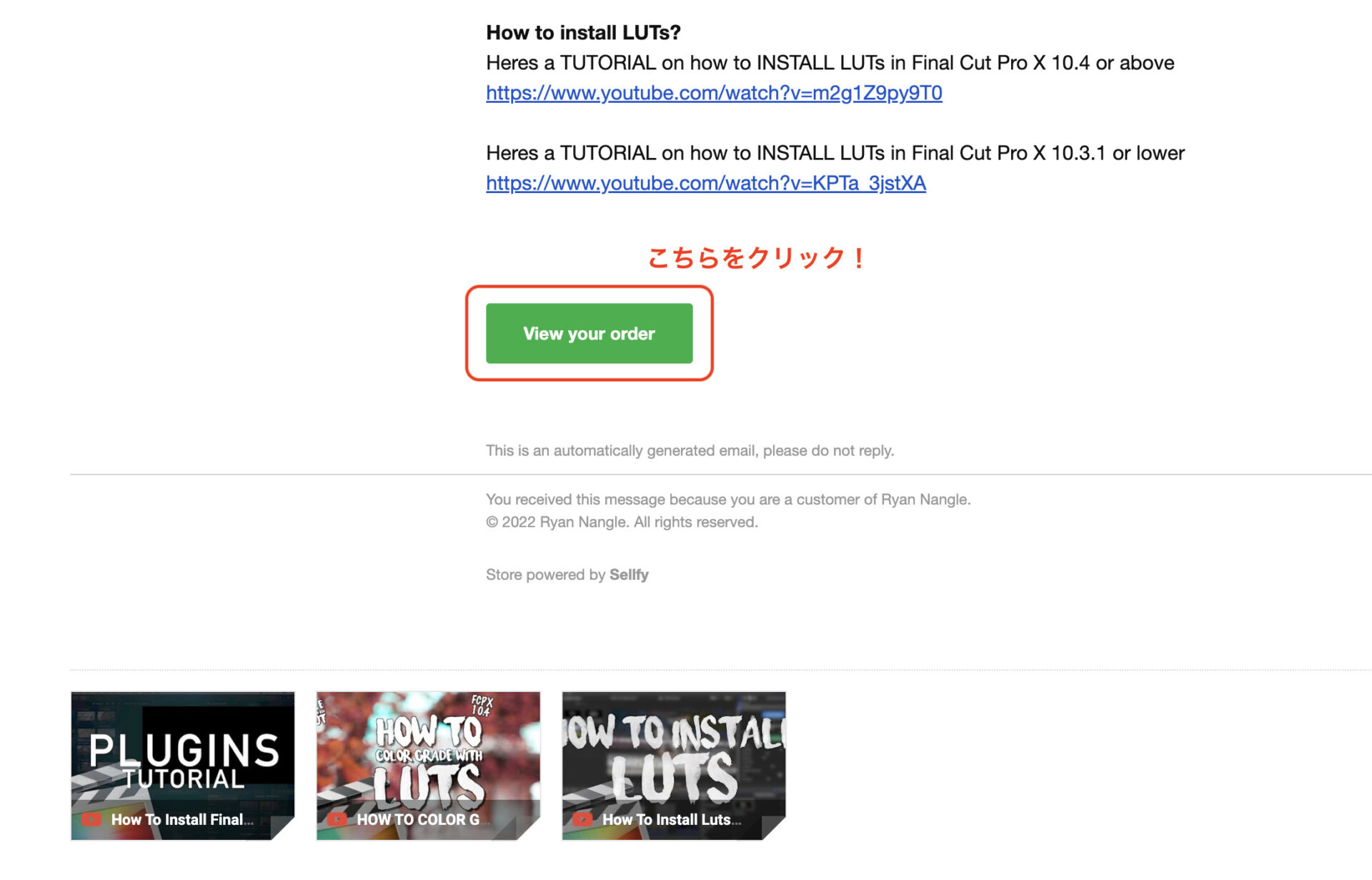

クリック後の画面、右下の「Download」をクリックすると「Zipファイル」がダウンロードされます。ダウンロードされたZipファイルを解凍し通常フォルダに戻しましょう。
ここまでがダウンロードの手順になります。
ダウンロードしたプラグインを「Final Cut Pro X」へ導入する方法
ダウンロードまで完了したら、後の作業は大詰めです。上記で解凍したフォルダを「Final Cut Pro X」内のテンプレートフォルダの中に入れてあげましょう。
【「Finder」→「ムービー」→「Motion Templates」→各フォルダへ】という手順で進めていきます。
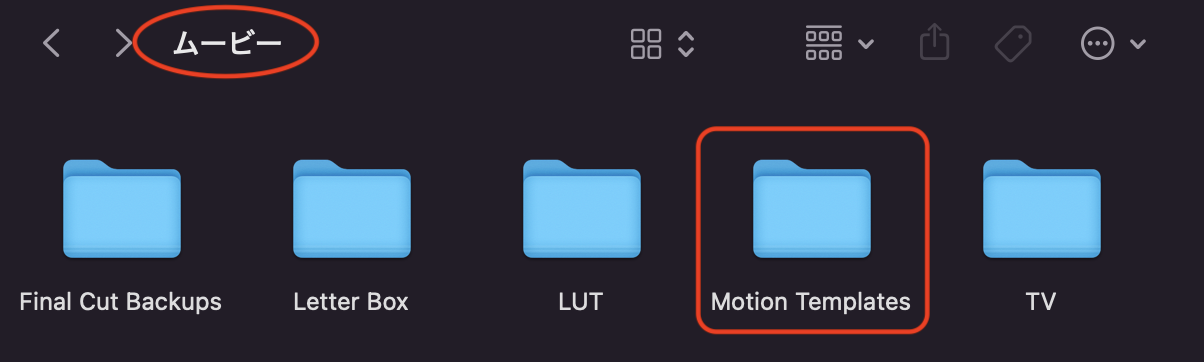

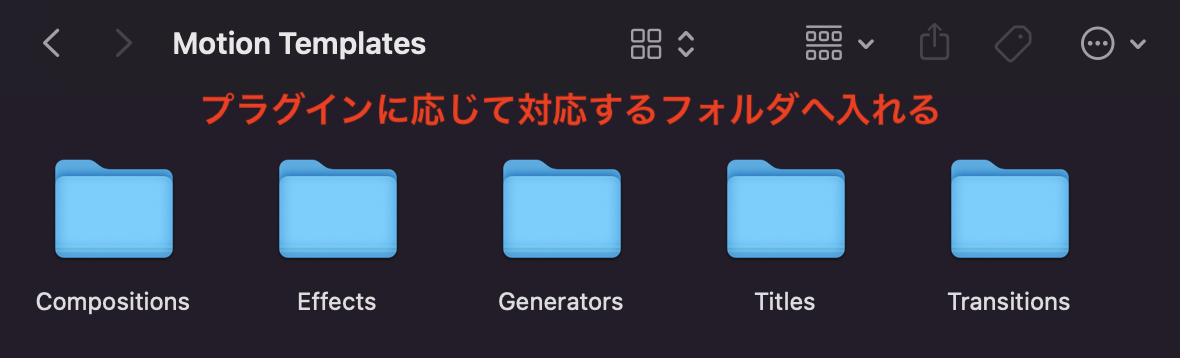

ただし、その際の注意点として、そのプラグインに応じたフォルダに入れて上げる必要があります。一言でプラグインと言っても「タイトル」や「LUT」「トランジション」「エフェクト」など様々にあります。これに対応したフォルダに入れてあげなければ、使用できませんので注意しましょう!
どのプラグインかが分からない場合は、フォルダの名称を確認しましょう。「Transitions」や「Title」などの記載があるはずなので、それに応じたフォルダに入れていきます。
これでプラグインの導入は完了です。
「Final Cut Pro X」へ導入されたかどうかの確認
最後に、きちんと「Final Cut Pro X」へ反映されているかどうかの確認をします。確認は「Final Cut Pro X」を起動させ、所定の場所へ導入されているかどうかです。例えば上記の画像で説明した「トランジション」のプラグインであれば、編集画面右下の以下の画像の部分を見ることで確認するができます。
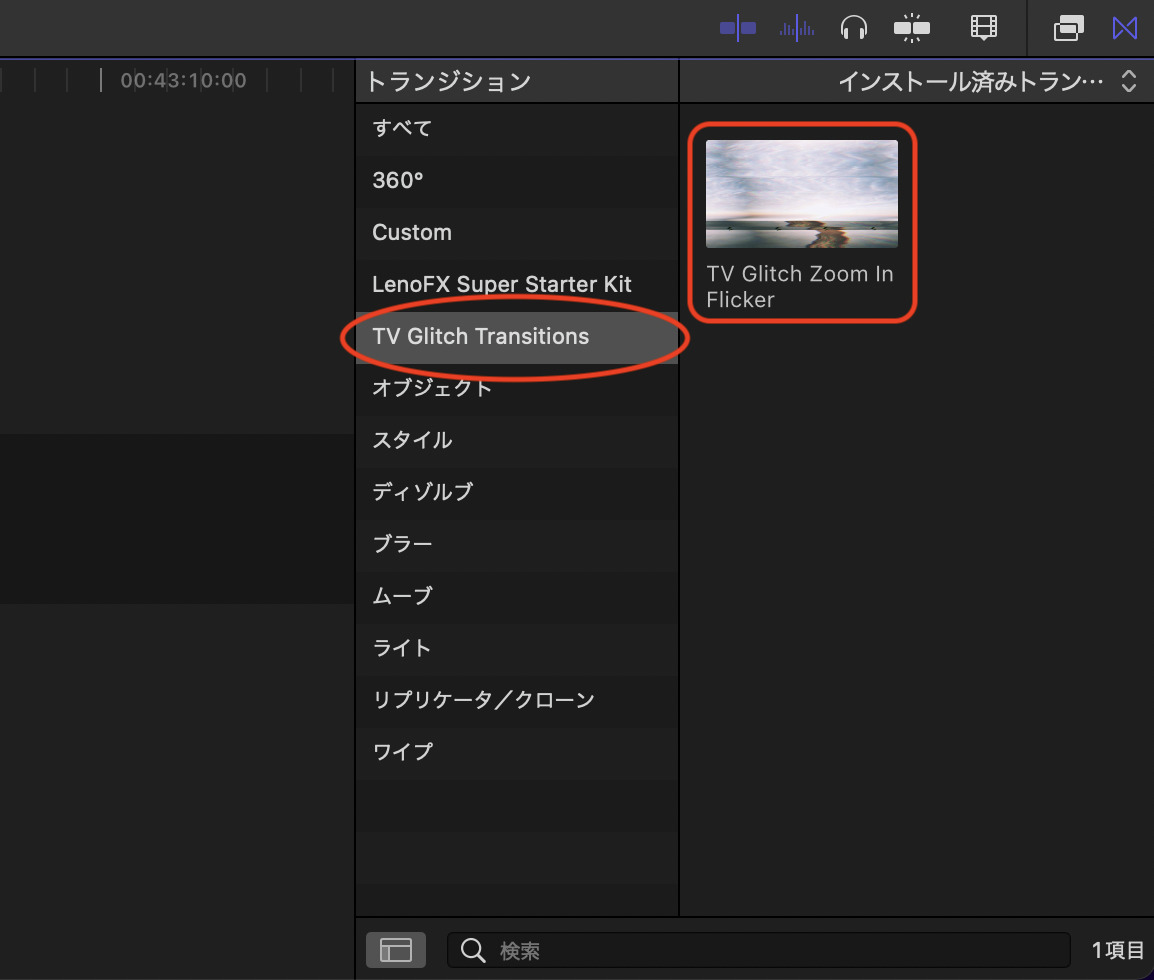

これでプラグインの導入は完了です!
タイムラインへのっけて、早速編集をしてみましょう!
まとめ
一つ一つ順を追っていけば、誰にでも簡単にプラグインを導入することは可能です。英語のサイトだからといって、躊躇する必要はありませんので上記の手順に沿って行ってみてくださいね。
ちなみに、日本語表記でサイトを確認したい場合は、Google Chromeを使えば自動翻訳機能がありますので、そちらを使用してみてください。ただし、多少変な日本語のひょうきになることもありますので、ご注意ください。



合わせて読みたいオススメ記事













コメント